Setting up automated messaging
In the below article, we show you how to setup the automated messaging functionality for your practice. We have a separate section explaining how to configure the automated messaging. This section is for customers using the EMIS version of the Abtrace Proactive Monitoring tool.
Step 1: Create a new user within EMIS Web
- In EMIS, click on
Configuration>Organisation Configuration>Add>Add New User
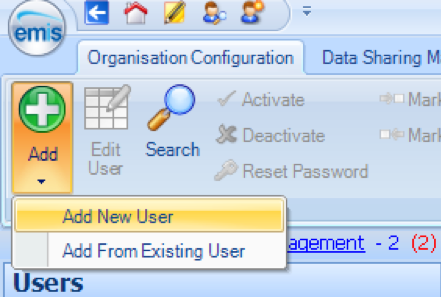
- User details pane:
- Create a new user with the username
AbtraceRemoteBot. - Add a password of your choice - please make a note of this for later
- Untick the ‘User must change password’ box
- Click Next
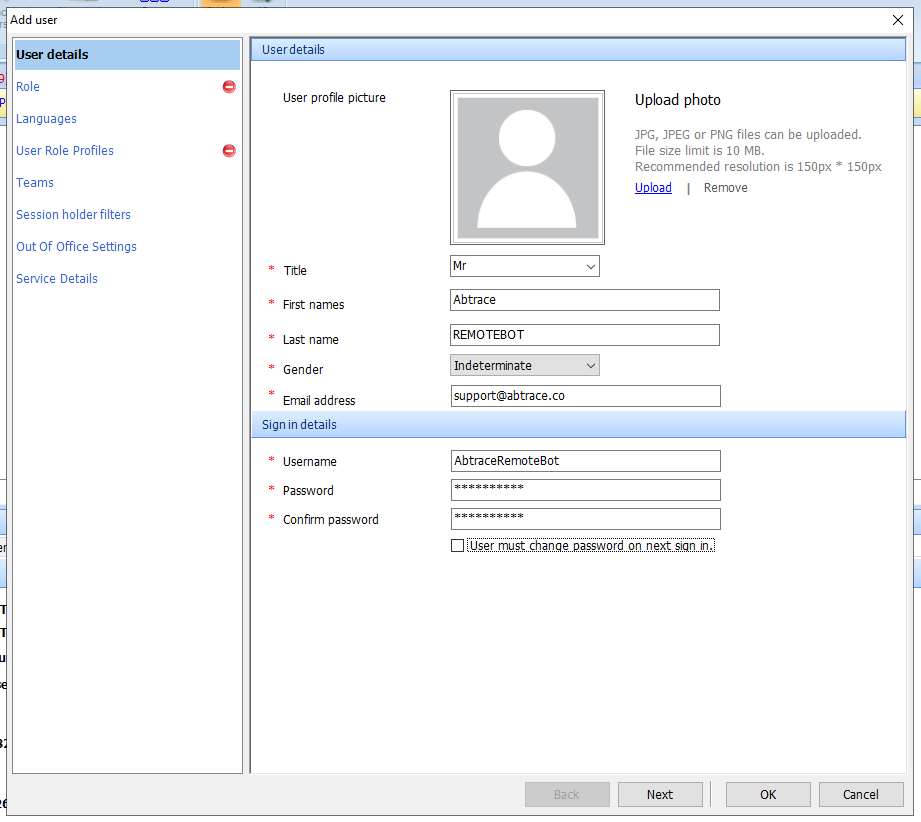
- Role pane
- Job Category: can be anything. we suggest "Technician - Admin % Clerical" which is found under Admin/Clinical Support
- Appointment Session Holder, Patient Facing Services Booking, Consulter can all be set to No/None.
- User Mnemonic: can be anything. we suggest ABTRB
- Authorise Prescriptions, Permit Medication, Permit Issuing can all be set to No/None
- Relationship: Associated
- Contract Start Date: can be anything, we suggest today's date
- Press Next twice (or click straight to User Role Profiles pane.
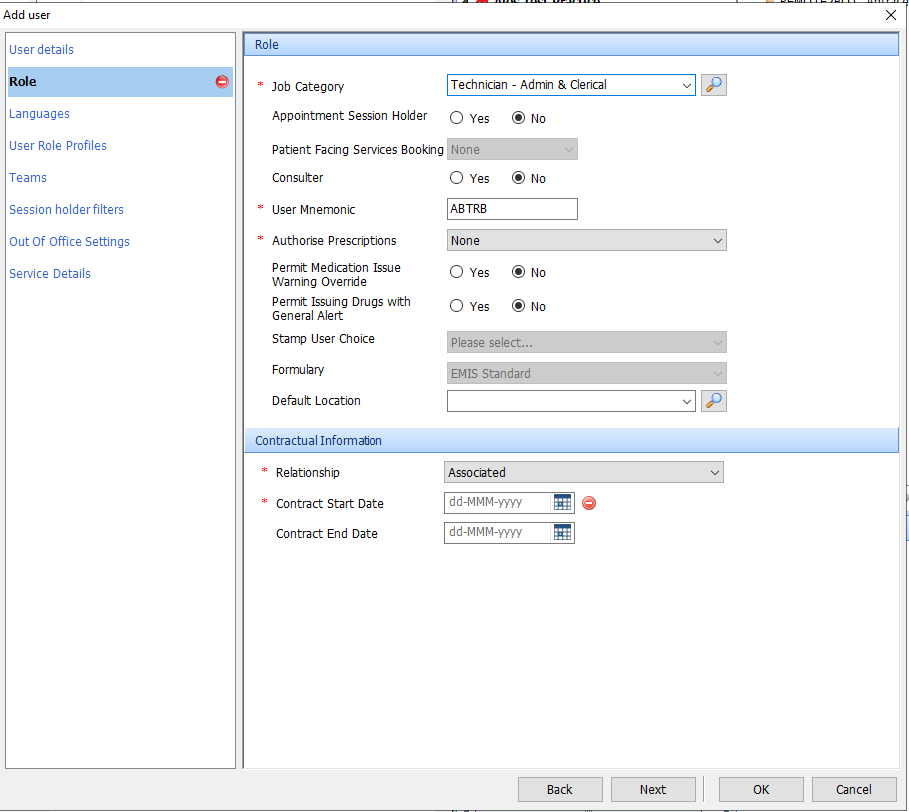
- User Role Profiles pane
- RBAC Role: Systems Support
- Additional RBAC Activities: add the following four roles individually by entering the code in the search bar. Within the search results, double click the appropriate item to ensure the role appears in the Selected Items:
B0360: View detailed health records
B0380: Perform detailed health record
B0560: Perform patient administration
B0820: View patient demographics
Click OK. The additional roles should display as follows:
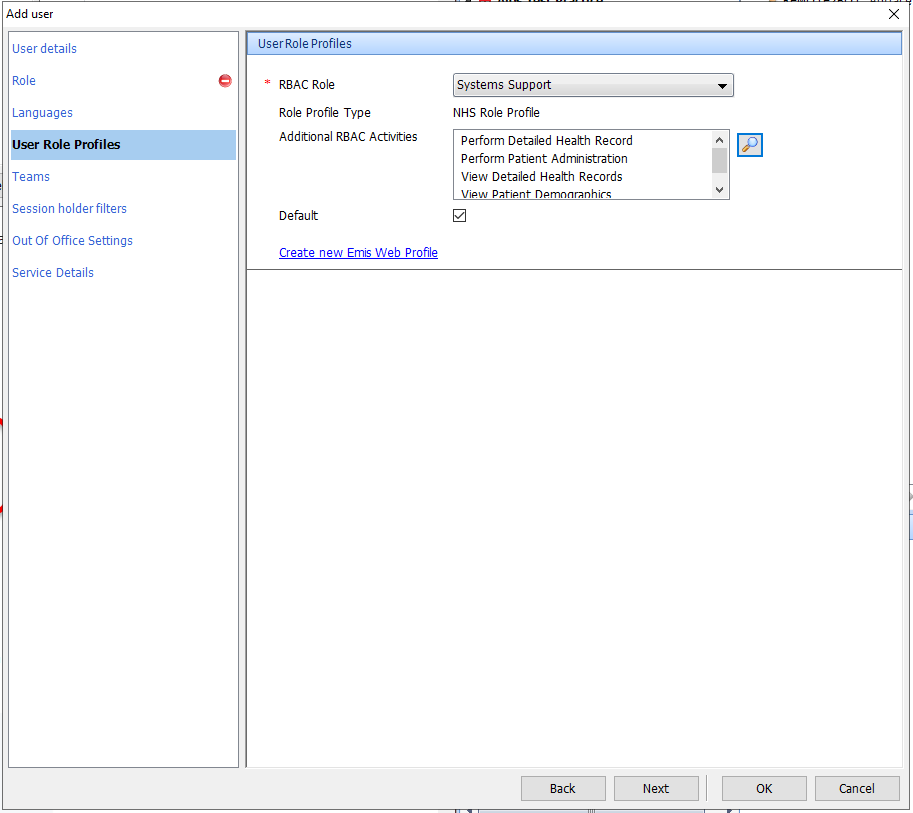
- Save the new user
Step 2: Activate the Partner API & allow the new user
- Go to:
System Tools>EMAS Manager>Partner API - Highlight
Abtrace PAPIand make sure the product is active by checking that a green tick is next to the name. If this is not the case, click on the `Activate Application' button on the toolbar.
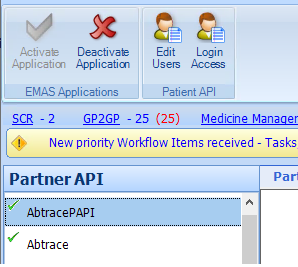
- Click the Edit Users button on the toolbar:
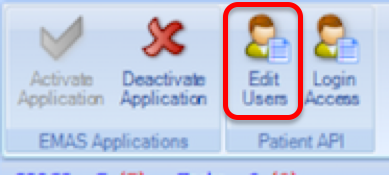
- Locate
AbtraceRemoteBotin the User Logins (this column can be sorted alphabetically by clicking on the column heading). Tick the user:
- Enter the same password you entered in step 1, and click OK. Then click OK on the Edit Users box:
- With
Abtrace PAPIstill highlighted, click the Login Access button on the toolbar:

- Tick Auto Login and Allow Login for the
AbtraceRemoteBotuser (this column can be sorted alphabetically by clicking on the column heading):
Step 3: Activate Automated Messaging in the portal
- Head over to the portal and login
- Click on your organisation
- Scroll down to the
Scheduled messaging configurationsection. - Fill in the credentials to the new user created in
Step 1- AbtraceRemoteBot and the password you put in Step 1 - Click on
Save. - Then please send an email to support@abtrace.co to say that your Partner API has been setup (include your practice name and ODS code). You will then receive a confirmation that all is ready to use, and an invitation to a training session.
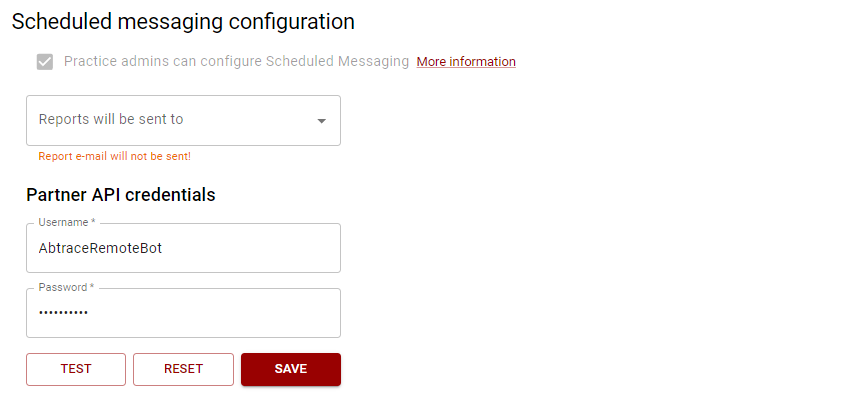
Check out this guide to find out more about this functionality.