Filters in the population view
The population view shows the user a list of all patients who have some kind of proactive monitoring need included in the Abtrace tool. For example, all patients who have any QOF requirement, safe prescribing monitoring requirement, local guideline requirement and many others.
Table of results Overall for each patient, it will show if they are:
The days overdue column: For ‘orange’ patients it will show when the next action will be overdue (a negative number of days), and for red patients it will show how overdue they are (a positive number of days) | 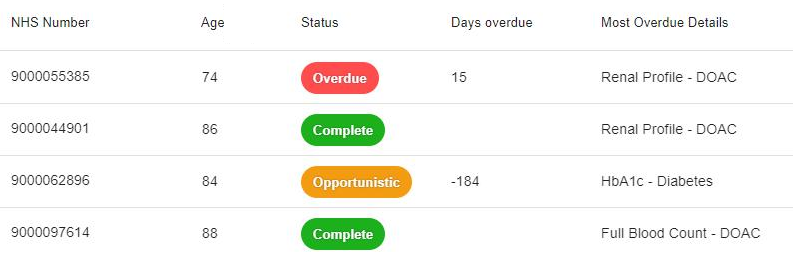 |
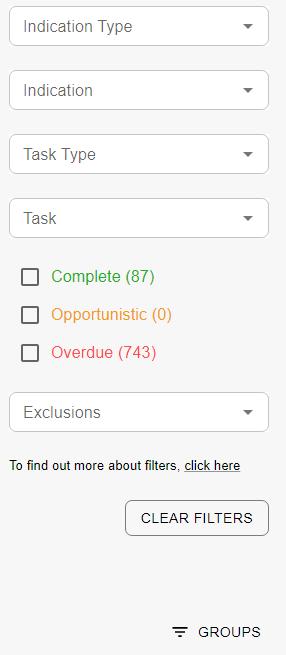 | Rule filters: On the left side of the population view there are filters.The user can use the filters to apply only certain rules (contracts and guidelines) to the population, reducing and changing the results shown in the table. Indication: Here you can choose what rules you want included. For example rules for patients who have diabetes, or rules for patients taking steroid medication. Selecting multiple items here will find patients with any of these indications. Indication type: This selects a group of indications, for example all medications. You can then remove any medications you don’t wish to filter for. Task and Task Type: From the selected indications (rules) this now selects only certain tasks, for example blood tests or urine tests. You can apply this just to certain rules (eg diabetes rules requiring a blood test) or you can apply it to the whole population by leaving ‘Indication’ blank. Status: You can select Complete / Opportunistic / Overdue to show only patients with the given status. The totals are shown next to each option. Exclusions: Use this to exclude certain groups from your search. For example, excluding all housebound patients or those having secondary care drug monitoring. Patients in these groups will not show in any results regardless of other filters applied. For more information about how patients can be added or removed from each register, see REGISTERS section. |
| Group filters: These can be added and applied by clicking the Groups icon. Your table will be showing patient results related to the rule filters (above), and you can use these filters to restrict the table to only list rows for patients who fulfil these criteria such as age, month of birth, named GP, days overdue. | 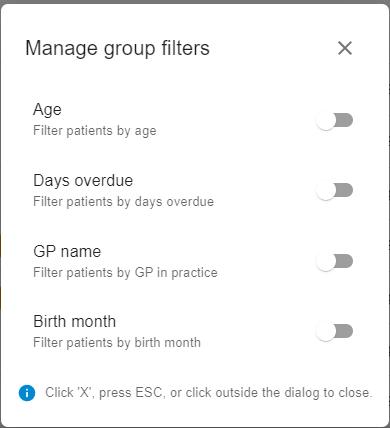 |
List actions: At the top of the population view table, there are action buttons. You can select all patients, or a specific group, and then…
|
Some examples of filters you might use
| All patients with diabetes | 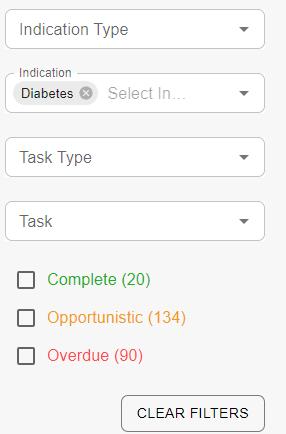 |
|---|---|
| All patients with diabetes or mental health (SMI) | |
| All patients who need a lipid test for their diabetes, or who need a lipid test for mental health rules | |
| All patients who need a lipid or HbA1c test for their diabetes, or who need a lipid or HbA1c test for mental health rules | 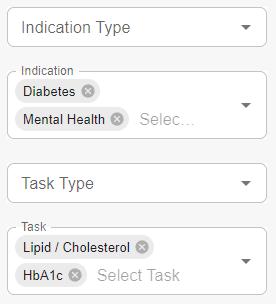 |
| All patients who need a blood test for any reason | 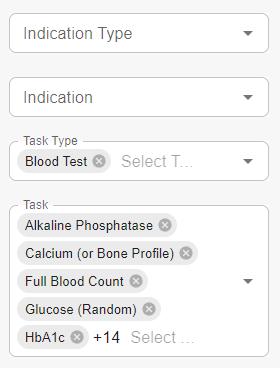 |
| All patients who need a blood test for DMARD monitoring | 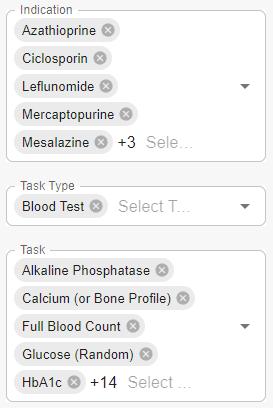 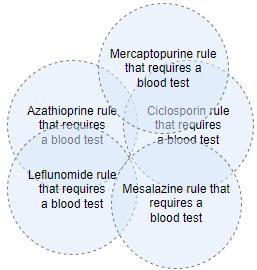 |
| All patients who need a core blood test (FBC, UE, LFT, HbA1c) or blood pressure, excluding housebound patients and excluding care home patients. | 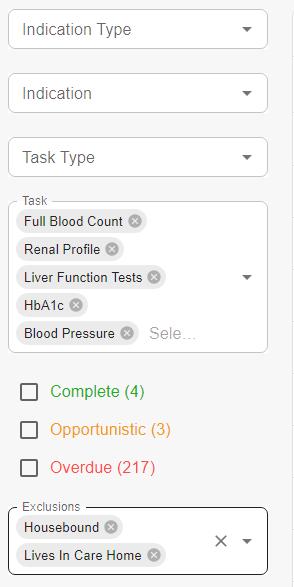 |